
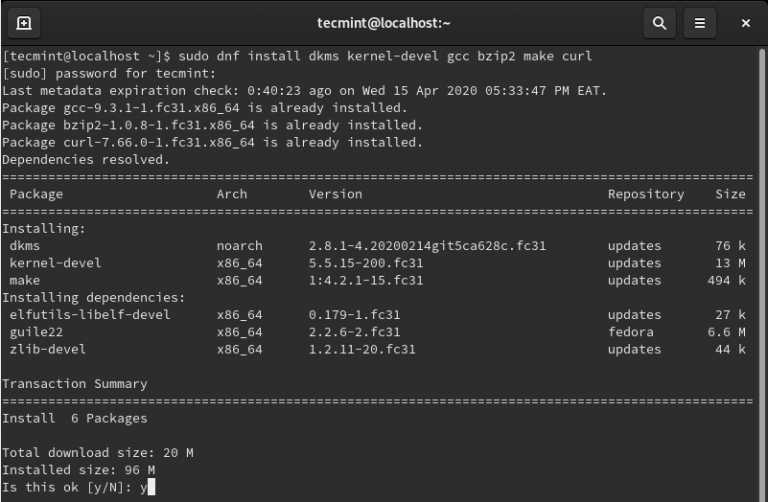
VirtualBox Information Press Enter Boot FedoraĪnd once you get the screen like the below image, double click on “Install to Hard Drive” to start the installation process.Ĭlick on “Install to Hard Drive” Step 5: Select Languge Simply press enter on “Start Fedora-KDE Live 36”. Basically, it instructs you to get out of the machine using the “Right Ctrl” key. Once you start the machine, you will be prompted with a mouse integration message. Step 4: Boot Virtual MachineĪfter following the above procedure, click on start button to power on the machine. Memory Section Processor Section Virtual Machine SettingsĪnd once you are done with the changes, make sure to click on “OK” to save them. If you haven’t changed it yet, then you can change it now.Īfter that, have a look at the “Processor” tab, and change the CPU core as per your requirements. In the first option, you will find the option to change the memory capacity.
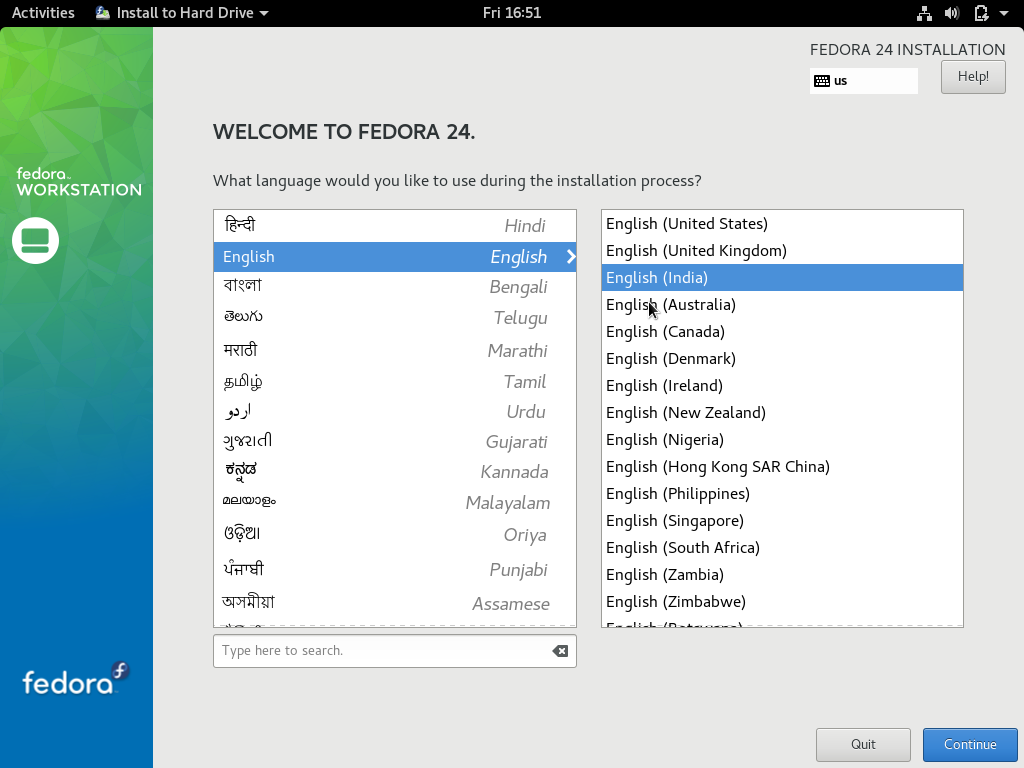
On the left side of the Settings window, go to the “System” section. Select choose a disk file ISO file added Select DiskĪfter that, click on the Settings gear icon, which is in the top section of the screen, which will show you virtual machine settings.įrom here you can configure virtual machine resources like memory, CPU, storage, network, and other peripheral resources.
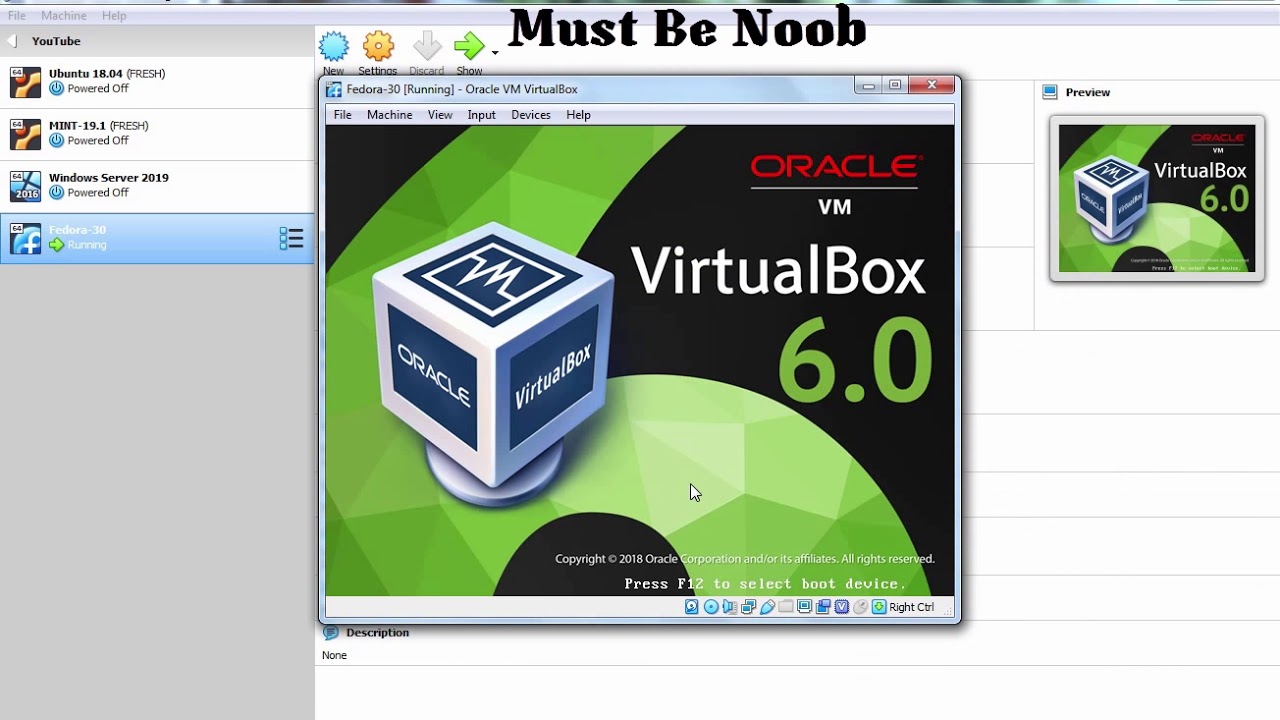
To specify the ISO image, click on “Optical Drive” and select the ISO file. It is similar to attaching a USB to the USB port. In this step, you need to attach the Fedora image to VirtualBox.


 0 kommentar(er)
0 kommentar(er)
